ビジネスの商談や打ち合わせで印刷した紙の資料を持参する方は多いと思います。
カンニングペーパーとしての使用、表や図を使った説明、商談後の資料提出などなど、メリットばかりですね。
しかし、私は基本的に紙の資料は持ち運びません。
なぜかというと…
”使うか分からない資料を印刷するのは手間とコストの無駄”と考えているからです。
資料はただデスクの中心に置いてあるだけで、結局使わないことがほとんど。
印刷にはインク代も掛かりますし、資料が多いと重たくて肩が凝ります。
持参しても、提出が必要な契約書類や、初めてのお客様であれば商材紹介のチラシ一枚程度でしょうか。
そのため、私は使いそうな資料は事前にiPadのローカルに保存して持ち歩いています。
なぜローカルか?もちろんクラウド上に保存して管理するのが理想ですが、恥かしながら私はモバイルルータを持っておらず、iPadも SIMが入らないWifiモデル。
出先にWifi環境は無く、テザリングは通信が遅くダウンロードに時間がかかるため、ローカル保存がベストなのです。
そこで問題となるのが、”ローカルのどこに資料を保存するか”ということです。
ご存じのように、iOS端末はPCの様に直接ファイルをテスクトップ等に保存できません。
必ず、ドキュメントを保存・表示するリーダーアプリ(ビューワー、ファイラーとも言う)が必要になります。
今回は数あるリーダーアプリなかで、ローカル使用に最適なものをいくつかご紹介いたします。
資料運搬ツールとしてiPadの導入を検討されている方は必見です。
Agenda
1.ドキュメントの保存方法
2.iPadですぐに使えるリーダーアプリ
3.オススメリーダーアプリ有料編
4.オススメリーダーあぷり無料編
5.総評
1.ドキュメントファイルの保存方法
アプリの紹介の前に、Windows PCやMACで作成したドキュメントファイルをiPad上のリーダーアプリに保存する方法からご説明します。
今回はiPadとPCをケーブルで繋がない方法のみのご紹介です。
– Air Drop – Macユーザにオススメ
MACで作成したドキュメントをiPadへ送る最も簡単な方法です。
Airdrop使用の必要条件は以下通りです。
[必要条件]
MAC – OS X Yosemite以降
iPad – IOS7以降を搭載したiPad mini、iPad Pro、iPad(第4世代)以降
デバイスとOSの条件をクリアしていれば、次にAirDrop使用に必要な設定です。
詳細な設定方法はAppleの公式サイトで説明されておりますので、こちらをご確認ください(Apple公式)。
設定が完了したら受け側のiPadを起動した状態で、MACから操作を行ってファイルを送ります。
操作は簡単で、ファインダーを開いて一番左上にある「AirDrop」をクリックします。
すると、受け側のデバイスが表示されますので、送付先を目がけてファイルをドラッグ&ドロップするだけ。
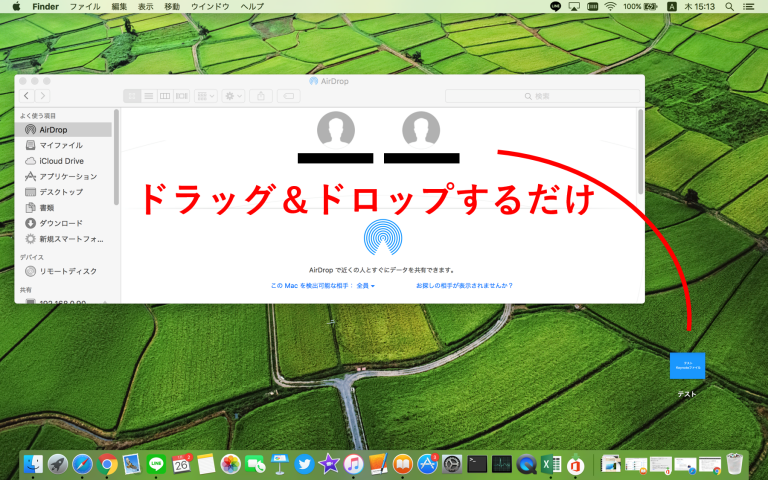
iPadに通知がきますので、「受け入れる」をタップします。
保存先のアプリが一覧表示されますので、保存したいリーダーアプリをタップするだけで完了です。
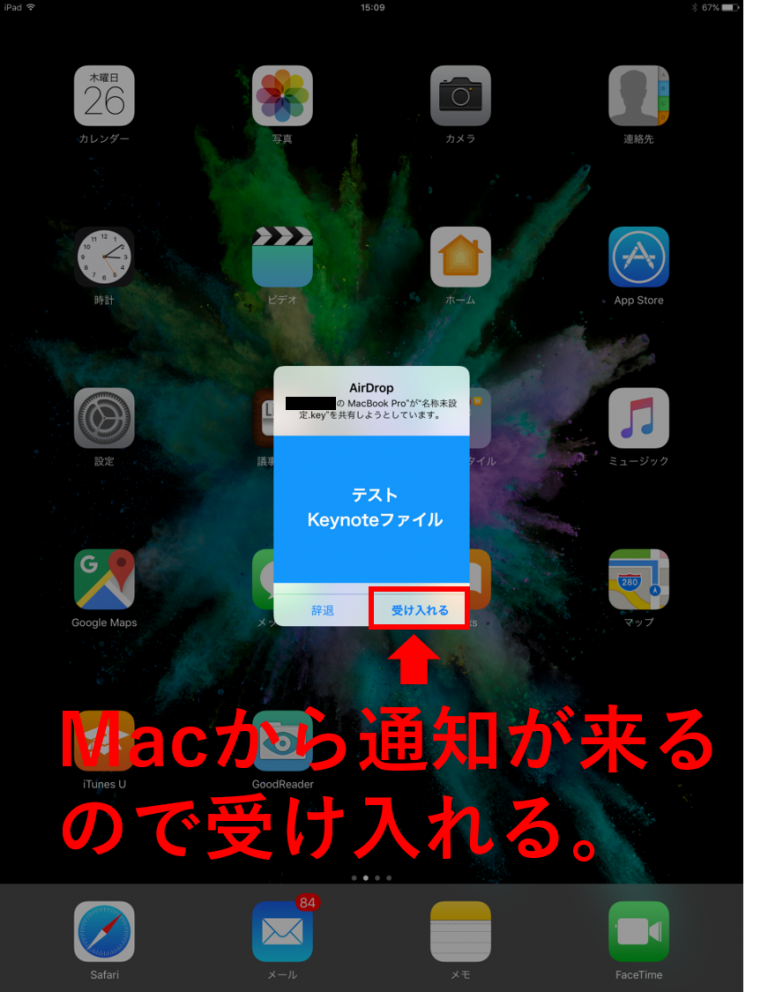
– Drop Box – Windowsユーザにオススメ
https://itunes.apple.com/jp/app/dropbox/id327630330?mt=8
クラウドストレージも各ベンダーが様々なサービスを提供しています。
今回はストレージサービスの代表格でもあるDrop Boxを使ったiPadへの転送方法です。
Basicプランであれば容量2GBまで無料で利用することが可能。
インターフェースも見やすく、オススメのストレージサービスです。
※Drop boxのアカウント設定とアップロード方法については別記事にてご紹介致します!
PCからのファイルアップロード完了後、iPadからDrop Boxのアプリに入ると以下のように表示されます。
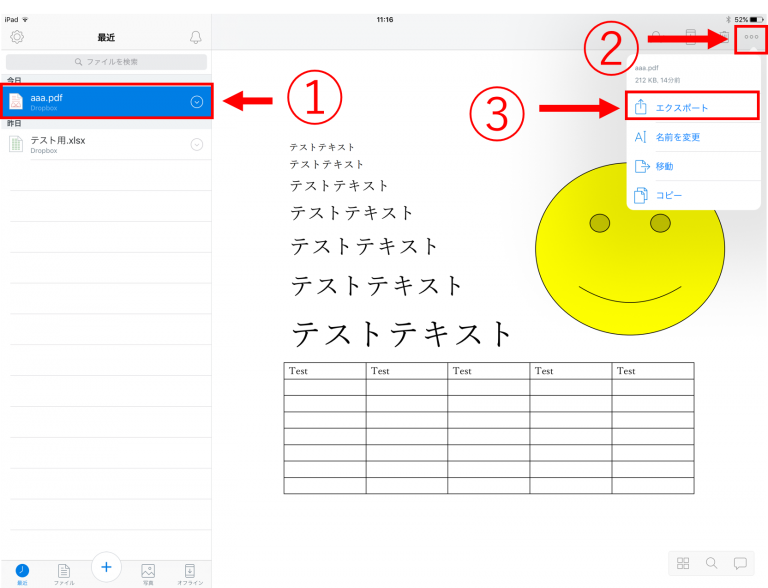
別の小ウィンドウに切り替わるので、「別のアプリを開く」をタップ。
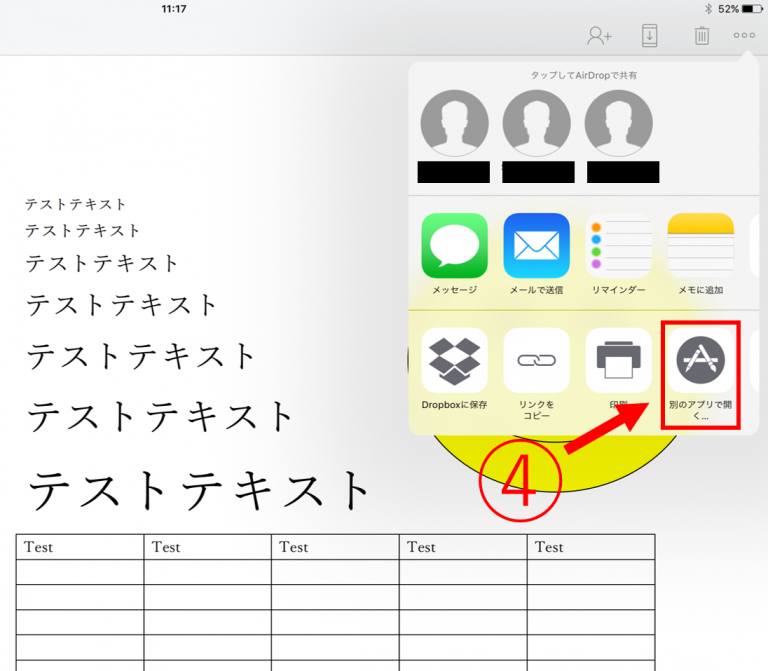
iPadにあるアプリが表示されますので、エクスポート先のアプリを選択して完了です。
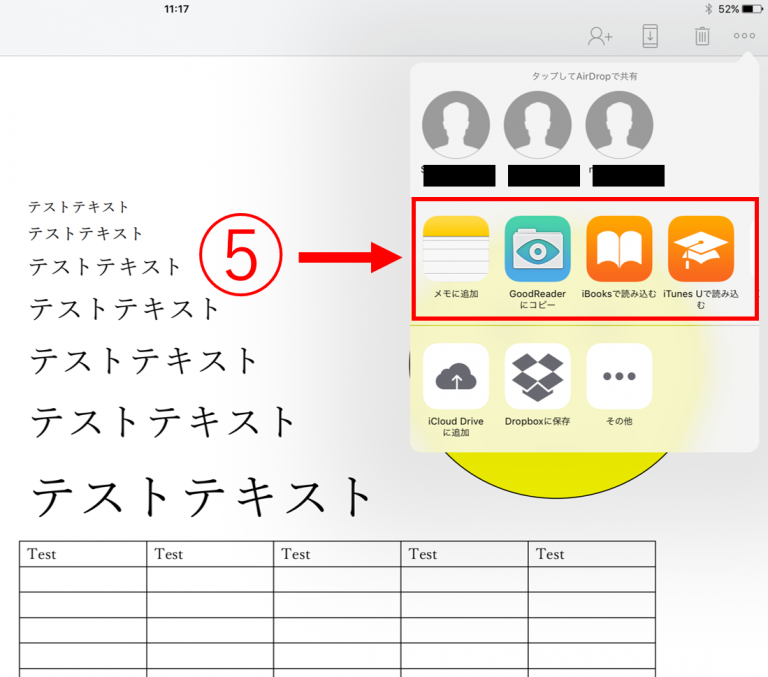
メールの添付ファイルをiPadで保存する方法
メールに添付されたファイルは比較的簡単にリーダーアプリへ保存できます。
お使いのメールシステムによっては添付できるファイル容量に上限がありますので、
軽いファイルであればメールに添付して自分から自分宛に送付しても良いかと思います。
①添付ファイルのあるメールを表示すると、一番下に添付ファイルが表示されます。
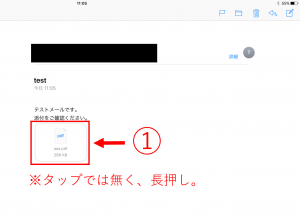
②Drop Boxと同様に小ウィンドウが表示されますので、保存したいリーダーアプリをタップします。
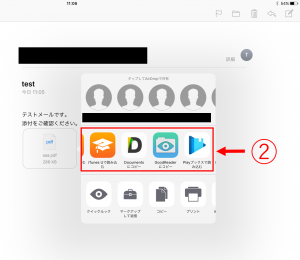
前座が長くなりましたが、ここからが本編です。
iPadで使えるリーダーアプリのご紹介します。
2.インストール不要!iPadですぐ使える無料リーダーアプリ
iBooks
ibooksはios 8以降の端末にプリインストールされている電子書籍リーダー兼ストアアプリです。
本来の用途はibooks storeで購入した本の閲覧ですが、実はibooksアプリの本棚には
ePUBやibooks形式といった電子書籍フォーマットだけでなく、PDFファイルも保存できます。
officeファイルは閲覧できませんが、PDFに変換すれば閲覧できますので、
officeで資料を作成した後は必ずPDFへのエクスポート処理を行っておきましょう。
ibooksにはフォルダ作成機能もありますので、資料の整理も可能です。
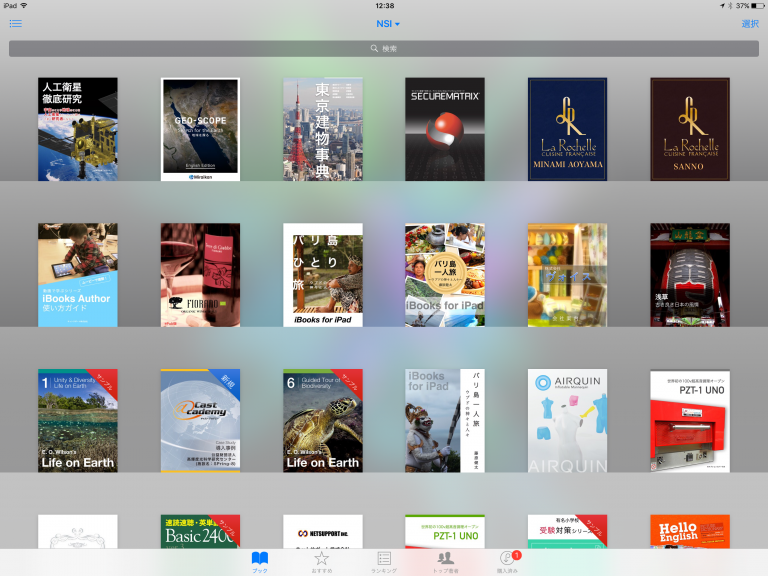
3.有料だけど便利!人気の多機能リーダーアプリ
Good Reader
https://apps.apple.com/jp/app/goodreader-pdf-reader-annotator/id777310222
IOS専用の有料PDFビューワーアプリの定番です。
非常に機能が豊富で、ドキュメントファイルのみならず、画像、音楽、動画ファイルも読み込めます。
対応フォーマットは以下の通りです。
対応フォーマット
ドキュメント pdf、txt、doc、xls、ppt、key、html、numbers、pages 画像 jpg、jpeg、gif、tif、tiff、png、ico、cur、xbm、bmp、bmpf 動画 mov、mp4、m4v、3gp、mpv 音声 aac、adts、ac3、aif、aiff、aifc、caf、mp3、m4a、m4b、snd、au、sd2、wav
ビューワーアプリとしては出来ないことを探す方が早いくらい優秀です。
中でも先に紹介したDrop Boxのようなストレージサービスと連携可能な点は素晴らしい。
Drop Box経由でリーダアプリにダウンロードする場合は
一旦Drop BoxのアプリをiPadにインストール/接続してから対象のファイルをリーダアプリに
エクスポートする手順になりますが、Good Readerが一つあるだけで直接Drop Boxを参照してくれるので
アプリを一つインストールする手間がなくなります。
ただ個人的にはここまでの機能はいらないかなという印象。
しいてネックを言えば、日本語対応していないことでしょうか。
ビューワアプリ界ではオツボネなので、それくらい対応して欲しいものですが。
ちなみに2017年1月26日現在の最新バージョン4.12.0ではiPad Proにも対応しました。
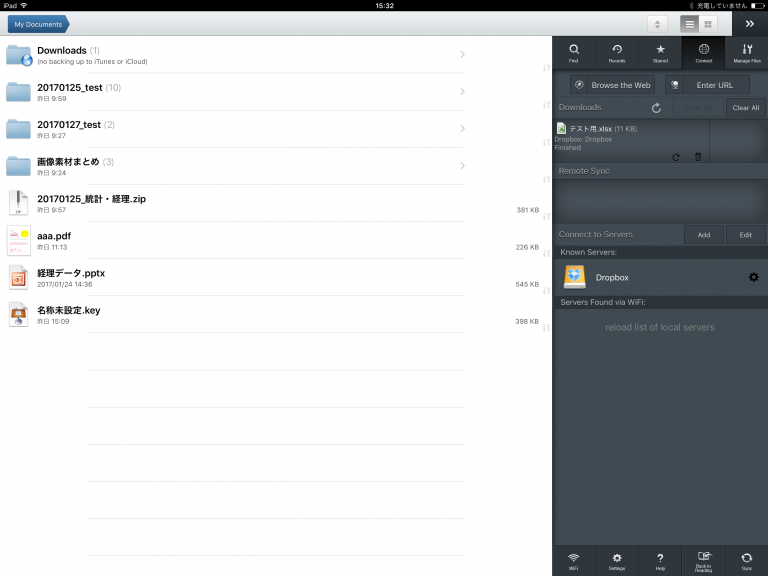
4.無料つかえる高性能リーダーアプリ
Document 5
https://apps.apple.com/jp/app/documents-5-pdfridatoburauza/id364901807
こちらはGoodReaderと違って無料でダウンロード可能です。
ただしPDFファイルへの注釈機能が弱く、文字強調の機能しか使えません。
テキスト文の追加や、線描画機能を使おうとすると、有料版アプリのPDF Expert(1200円)へのアップグレードを促されます
とはいっても閲覧専用であれば必要十分。対応フォーマットは以下の通りです。
対応フォーマット
対応フォーマット ドキュメント pdf、txt、doc/docx、xls/xlsx、ppt/pptx、rtf、rtfd、epub、key、html、htm、numbers、pages、webarchive 画像 bmp、gif、ico、jpeg、png、tiff、xbm 動画 3gp、l16、m3u、m4v、mm、mov、mp4、scm 音声 aac、aif、aifc、aiff、amr、au、l16、m3u、m4a、m4b、m4p、mp3、pcm、wav
インターフェースは非常にシンプルで分かりやすく、何よりも日本語対応している点が素晴らしい。
英語が苦手でGood Readerほど機能はいらないという方には絶対オススメです。
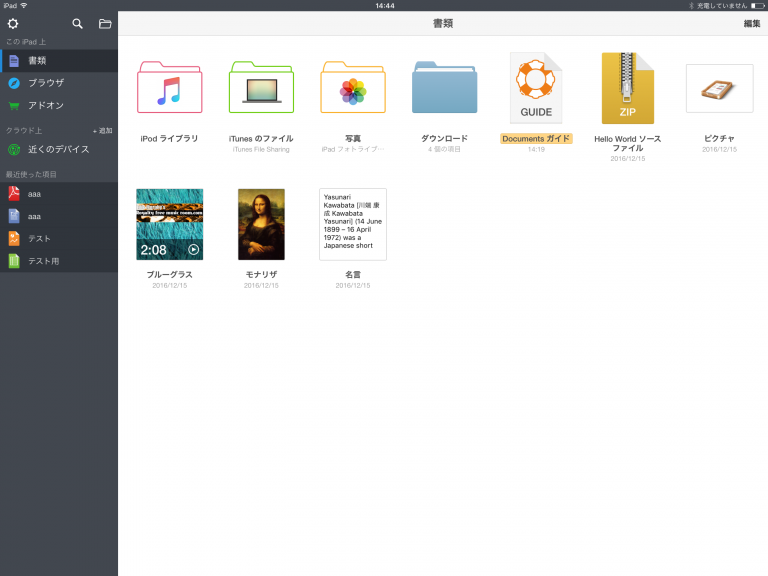
5.総評
営業目線でかなり的を絞ったアプリと運用方法をご紹介しましたが、いかがだったでしょうか。
MACでは無くWindows PCを使用されている営業マンは多いと思いますので、個人的にはDrop BoxとDocument 5を使った資料運用方法がiPad初心者にはオススメです。